- Les erreurs à éviter lors de la réparation de tablette Samsung
- Les erreurs à éviter dans le calcul de combien de pain pour 20 personnes
- Comprendre la durée maximum d’un prêt à la consommation en France
- Les différents types de chômage et leurs impacts sur les travailleurs
- Comment apprendre les maths au CP ?
- Les critères essentiels pour bien évaluer un tarif complémentaire santé pour senior
- Les caractéristiques incontournables d’une lessive professionnelle hypoallergénique
- Dalles puzzle : la solution parfaite pour les salles d’éveil et motricité
- Une intervention de plomberie rapide et efficace à Olivet : les solutions pour vos urgences
- Les bienfaits physiques et mentaux de la pratique de l’off-road moto cross
Installation de PrestaShop 1.7.X sur un hôte local : tutoriel étape par étape
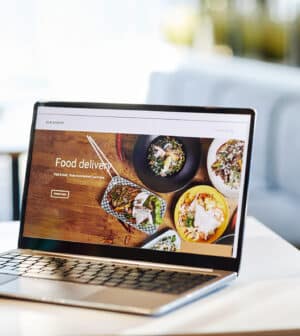
Prestashop est une plateforme de commerce électronique à code source ouvert. Cette plateforme offre à l’utilisateur un tableau de bord basé sur des statistiques, afin qu’il puisse gérer son site comme il le souhaite. Ici, nous allons vous montrer comment installer le thème PrestaShop sur votre hôte local.
C’est parti !
Suivez les étapes pour installer le thème PrestaShop
Avant de commencer l’installation, vous avez besoin de ce qui suit
-
- Tout d’abord, installez WAMP ou XAMPP dans votre ordinateur local.
- Le fichier d’installation du thème PrestaShop
1. WAMP ou XAMPP peut être configuré sur votre ordinateur
Voici comment configurer un serveur WAMP, et voici comment configurer un serveur XAMPP.
2. Installation de PrestaShop
Télécharger le thème PrestaShop
Pour télécharger PrestaShop, allez sur http://www.prestashop.com/en/ et téléchargez les fichiers PrestaShop.
Créer une base de données
Avant de commencer le thème PrestaShop, créez d’abord une base de données. Ouvrez PhpMyAdmin de WAMP ou XAMPP et créez une nouvelle base de données. Donnons le nom au thème PrestaShop.
Créer un fichier et un dossier
Maintenant, allez à www si votre serveur est WAMPP ou docs si c’est XAMPP. Extrayez le fichier que vous venez de télécharger, et nommez le dossier du nom de votre thème. Tous vos fichiers sont maintenant dans un seul dossier.
Démarrer l’installation
Ouvrez Localhost dans votre navigateur et ouvrez votre projet. Comme : localhost/Prestashop-demo
Maintenant, ouvrez l’assistant d’installation du thème PrestaShop. Comme :
Sélectionnez votre langue, puis cliquez sur « Suivant ».
Sélectionnez « J’accepte les termes et conditions » ci-dessus. puis cliquez sur Suivant.
Remplissez correctement les informations relatives à votre magasin et cliquez sur le bouton suivant.
Cette étape est très importante. C’est ici que vous donnez des informations sur votre base de données.
Dans notre cas, nous allons garder le :
- « 127.0.0.1 » est l’adresse du serveur de la base de données.
- Nom de la base de données comme le thème PrestaShop (nom de base de données vierge que nous avons créé).
- Le login de la base de données est « root », qui est le nom d’utilisateur par défaut de la base de données, qui est également « root ».
- Nous n’insérons pas de mots de passe de base de données. Nous n’insérons pas de mots de passe de base de données. Si vous le faites, vous devrez ajouter des mots de passe de base de données.
- Vous pouvez choisir comment définir le préfixe de la table.
- Vous pouvez voir si le système de thème PrestaShop peut se connecter à la base de données.
- Cliquez sur le bouton « Tester la connexion à la base de données » ci-dessous pour voir si la connexion fonctionne.
Une fois que la connexion à la base de données est définie, cliquez sur le bouton Suivant.
Maintenant, l’installation de Store commence.
Après l’installation est terminée, vous devez supprimer le dossier « install » du dossier d’installation du thème PrestaShop et renommer le dossier admin comme « Admin123 ».
J’espère que vous allez réussir à installer PrestaShop sur localhost !
Themevolty offre une variété de modèles Prestashop eCommerce, prestashop translate module, y compris les meilleurs thèmes Prestashop, Responsive BigCommerce thèmes, Shopify thèmes, OpenCart thèmes, et WooCommerce thèmes.

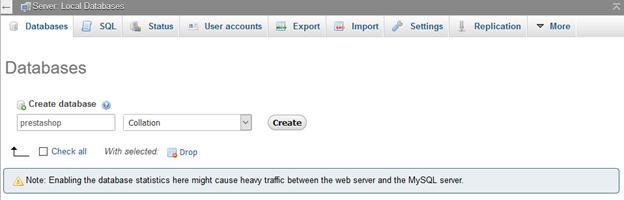
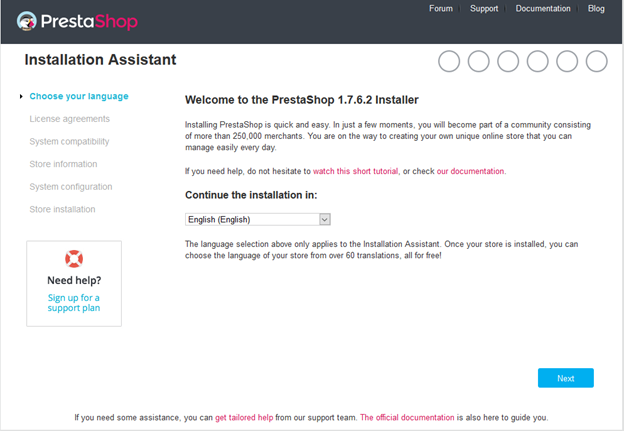
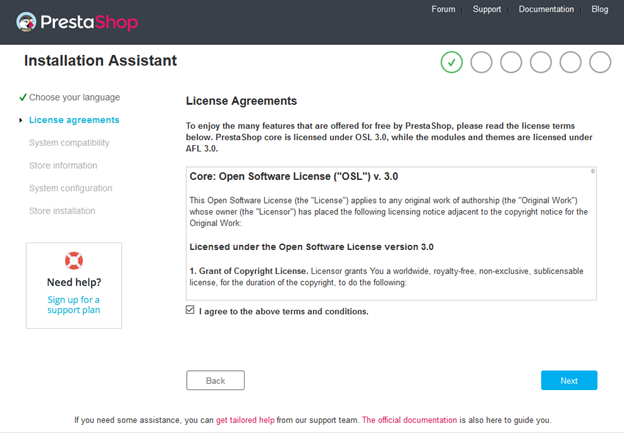
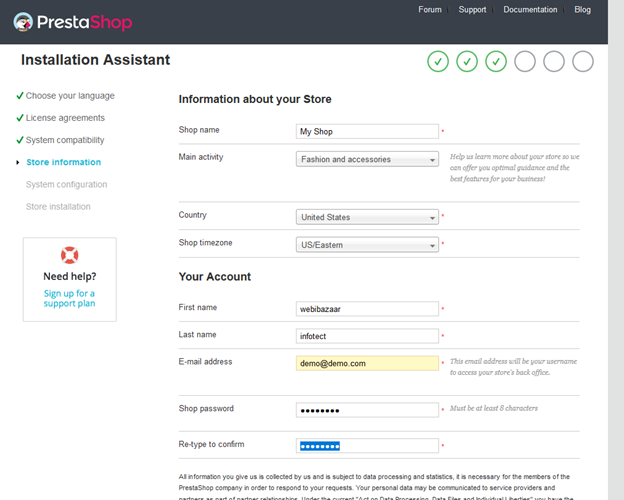
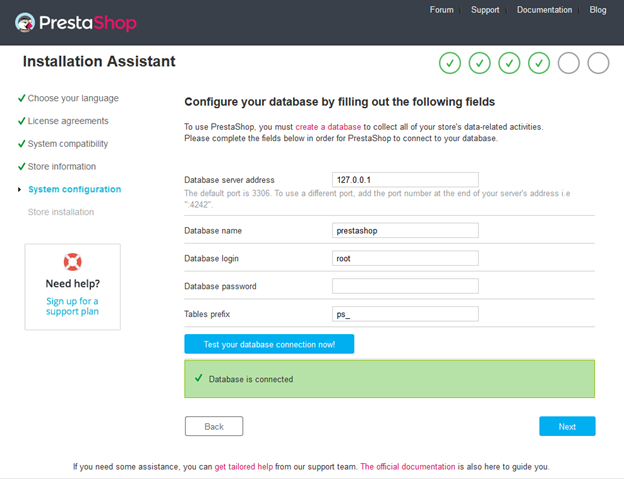
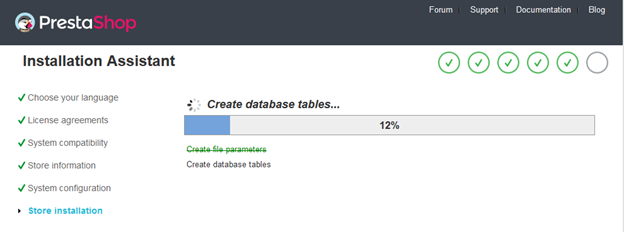
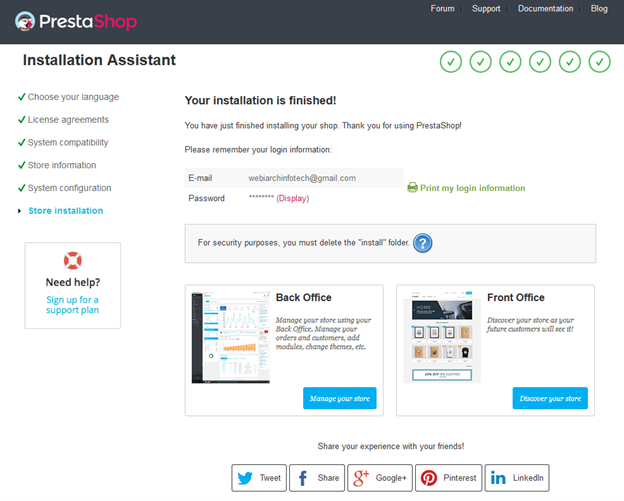




















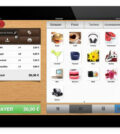





0 commentaire