- 3 différences à connaître entre le pollen et la résine de CBD
- Les avantages indéniables des panneaux bois en décoration intérieure : offres avantages en France
- Comment miner des crypto-monnaies : guide complet
- Comment choisir la meilleure assurance RC Pro pour votre activité ?
- Comment réagir face à une faute médicale ?
- Comment choisir la meilleure forge à gaz pour votre atelier de maréchalerie ?
- Comparaison en assurance habitation : négociez le meilleur prix avec Mon Gustave
- Choisir la meilleure assurance contre les accidents de la vie courante
- Vantablack : le monopole d’une teinte et ses implications artistiques
- La vérité de la Dame d’Or : scandale entourant une icône artistique
5 Astuces pour améliorer l’esthétisme et l’ergonomie sur Excel rapidement
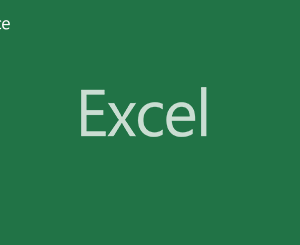
Excel est un outil très efficace mais dont l’interface peut être parfois rebutante, notamment lorsqu’on s’en sert comme outil de travail ou support de présentation. Heureusement, quelques astuces permettent de rendre l’interface plus digeste.
Nous avons demandé à Officentrale leurs meilleures astuces pour améliorer le design d’Excel. Voici leur réponse.
1. Eviter d’utiliser la fusion des cellules en utilisant « centré sur plusieurs colonnes
La fusion de cellules est esthétique mais parfois elle pose des problèmes pour déplacer les cellules, ou pour trier et manipuler un tableau, ou pour copier de la mise en forme.
Nous utiliserons donc de préférence l’option d’alignement « centré sur plusieurs colonnes ».
- Sélectionner les cellules que vous auriez fusionnées.

- Allez dans « Format des cellules », Onglet « Alignement »
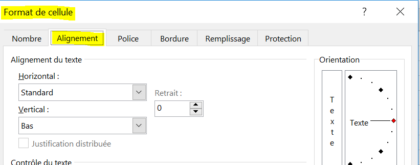
- Dans l’alignement horizontal, choisir « Centré sur plusieurs colonnes »
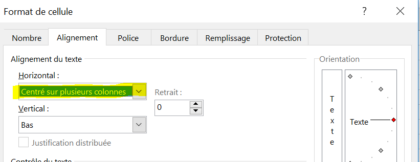
Votre sélection a maintenant l’aspect d’une cellule fusionnée, mais chaque cellule reste indépendante les unes des autres.
![]()
2. Mettre sous forme de tableau
Mettre sous forme de tableau présente de nombreux avantages, tant au niveau de la structuration des données, de la souplesse que cela procure, que du gain de temps pour la mise en page.
- Se placer dans le tableau à mettre en forme ou tout sélectionner
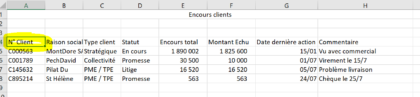
- Dans le ruban, onglet Accueil, cliquer sur Mettre sous forme de tableau

- Choisir un style lisible et imprimable si nécessaire.
- Vérifier dans l’encadré qui s’ouvre que les données sélectionnées par Excel sont ok, ainsi que la case à cocher Mon tableau comporte des en-têtes
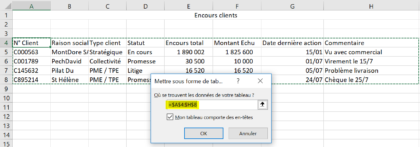
Si le style choisi ne convient pas, cliquer à nouveau sur mettre sous forme de tableau et choisir un autre style. Pour les utilisateurs plus avancés, il est possible de modifier un style de tableau existant.
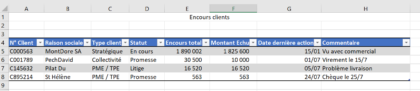
Il est maintenant très facile d’ajouter ou de supprimer des lignes du tableau sans se préoccuper de la mise en forme.
Saisir une donnée dans la cellule A9 puis taper sur la touche « Entrée » ou « Tabulation ».
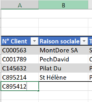
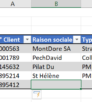
3. Ne pas afficher le quadrillage Excel
Une manipulation toute simple pour améliorer grandement l’esthétisme sur Excel.
- Dans l’onglet « Affichage » du ruban, décocher la case « Quadrillage ».

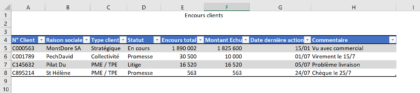
Les boutons de navigation améliorent l’ergonomie. Il est possible de créer des boutons de navigation simplement et très esthétiques.
Boutons de navigation entre différents onglets :
Exemple de 2 onglets : l’un contenant les données brutes, l’autre contenant les tableaux de bord :
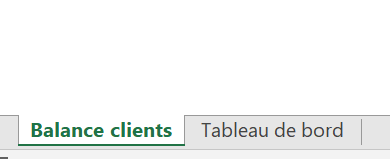
- Insérer une forme sur le 1er Dans l’onglet Insertion du ruban, choisir Illustrations ou Formes (la présentation peut différer en fonction de la version d’Excel)
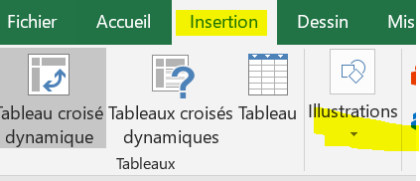
- Choisir un rectangle aux angles arrondis par exemple, puis dessiner le rectangle directement sur la feuille Excel
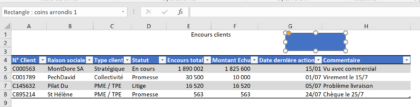
- Modifier la présentation du rectangle dans l’onglet Format de la forme qui s’affiche à la sélection du rectangle. Par exemple, choisir une autre couleur, choisir une ombre pour donner du relief, un contour ou pas de contour.
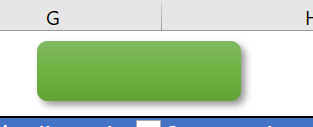
- Modifier le texte dans la forme. Clic droit sur la forme, puis Modifier le texte. Il est possible de centrer le texte, de l’agrandir, etc.

- Ajouter un lien hypertexte à la forme. Clic droit sur la forme, choisir Lien ou Lien Hypertexte
- Dans la fenêtre qui s’ouvre, choisir « Emplacement dans ce document », puis sélectionner l’onglet de destination.
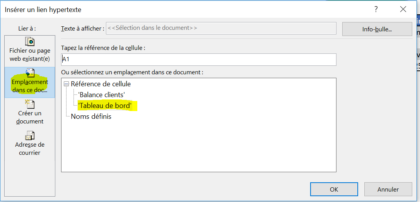
Il suffit maintenant de cliquer sur le bouton pour naviguer d’un onglet à l’autre facilement.
5. Modifier rapidement l’aspect de tous vos tableaux, formes, tableau croisés dynamiques, graphiques
Il est possible de modifier rapidement l’aspect de tout votre classeur. Il suffit pour cela de modifier le thème général du classeur.
- Dans l’onglet Mise en page du ruban, choisir un thème. Le thème modifie le style général du classeur (polices, couleurs).
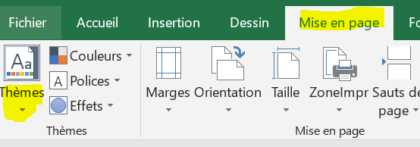
Thème Office :
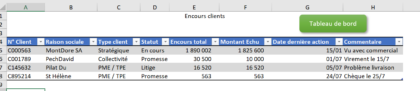
Thème Concis :
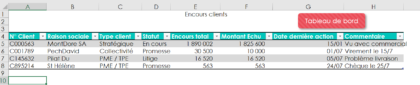



















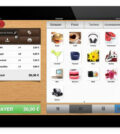







0 commentaire