- 5 conseils pour un maquillage jour pour CAP esthétique adapté à toutes les peaux
- Comment choisir le portique de lavage parfait pour votre station ?
- Carte grise en ligne : pourquoi et comment procéder ?
- Comment choisir les meilleurs verres en plastique pour vos événements ?
- Road trip en voiture électrique : comment maximiser l’autonomie de votre véhicule ?
- Assurance décennale : une nécessité pour les architectes d’intérieur ?
- Calais entre amis : les bons plans pour s’amuser
- 5 conseils pour choisir un logiciel de facturation
- Santé mentale à l’université : éviter le stress et rester productif
- Comment calculer le montant des dommages et intérêts ?
Comment faire un cœur avec le clavier de Mac

Les utilisateurs de Mac rencontrent parfois des difficultés pour insérer des symboles spécifiques dans leurs textes, notamment le symbole du cœur. Dans cet article, nous vous expliquerons comment faire un cœur avec le clavier de votre Mac. Nous aborderons également d’autres astuces pour insérer facilement des caractères spéciaux et les raccourcis clavier utiles pour les professionnels. Lisez attentivement cet article pour découvrir les différentes méthodes pour insérer un cœur et d’autres symboles spéciaux sur votre Mac.
Trouver le symbole du cœur dans la palette de caractères
La première méthode pour insérer un cœur avec le clavier de votre Mac consiste à utiliser la palette de caractères. Suivez ces étapes pour y accéder et insérer le symbole du cœur dans votre texte.
- Ouvrez l’application dans laquelle vous souhaitez insérer le cœur, par exemple Pages, TextEdit ou Microsoft Word.
- Cliquez sur le menu Édition dans la barre des menus en haut de votre écran.
- Sélectionnez Afficher les caractères pour ouvrir la palette de caractères.
- Dans la palette de caractères, recherchez le symbole du cœur en utilisant la barre de recherche, ou en naviguant dans les catégories ou collections de caractères. Vous pouvez également chercher « cœur » dans la barre de recherche.
- Une fois que vous avez trouvé le symbole du cœur, double-cliquez dessus pour l’insérer dans votre texte.
Utiliser un raccourci clavier pour insérer un cœur
Une autre méthode rapide et facile pour insérer un cœur avec le clavier de votre Mac est d’utiliser un raccourci clavier. Le raccourci clavier pour insérer un cœur est Option (⌥) + Maj (⇧) + K.
- Placez le curseur à l’endroit où vous souhaitez insérer le cœur dans votre texte.
- Maintenez la touche Option (⌥) et la touche Maj (⇧) enfoncées.
- Appuyez sur la touche K pour insérer le symbole du cœur.

Créer un raccourci personnalisé pour insérer un cœur
Si vous utilisez fréquemment le symbole du cœur dans vos textes, vous pouvez créer un raccourci personnalisé pour l’insérer rapidement. Voici comment procéder :
- Ouvrez les Préférences Système de votre Mac.
- Cliquez sur Clavier.
- Sélectionnez l’onglet Texte.
- Cliquez sur le bouton + pour ajouter un nouveau raccourci.
- Dans la colonne « Remplacer », tapez un raccourci de votre choix, par exemple « ;;coeur;; ».
- Dans la colonne « Avec », copiez et collez le symbole du cœur (vous pouvez le copier depuis la palette de caractères, comme expliqué précédemment).
- Fermez les Préférences Système. Le raccourci personnalisé est maintenant disponible dans toutes les applications compatibles.
Autres astuces pour insérer des caractères spéciaux sur Mac
Outre le symbole du cœur, il existe de nombreux autres caractères spéciaux que vous pourriez vouloir insérer dans vos textes. Voici quelques astuces supplémentaires pour insérer des caractères spéciaux sur votre Mac :
- Pour insérer rapidement des caractères accentués, maintenez la touche correspondante enfoncée (par exemple, maintenez la touche A enfoncée pour afficher les options d’accents pour le A), puis sélectionnez le caractère souhaité.
- Pour insérer des symboles courants, tels que ©, ® ou ™, utilisez des raccourcis clavier spécifiques (par exemple, Option (⌥) + G pour le symbole du copyright).
- Pour accéder à la palette d’Emoji, appuyez simultanément sur les touches Control (⌃) + Command (⌘) + Espace.
Pour finir, il existe plusieurs méthodes pour insérer un cœur avec le clavier de votre Mac, notamment en utilisant la palette de caractères, un raccourci clavier ou un raccourci personnalisé. Avec ces astuces en main, vous pourrez facilement ajouter des cœurs et d’autres caractères spéciaux à vos textes, améliorant ainsi votre efficacité et votre communication professionnelle. N’hésitez pas à explorer davantage les fonctionnalités de votre Mac pour découvrir d’autres raccourcis clavier et astuces utiles.





















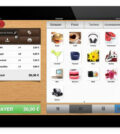





0 commentaire